Building a beautiful WordPress website is not rocket science.
Just like how every site-owner has a unique set of goals, WordPress sites have endless possible configurations. And as a WordPress user, your main goal is to identify the perfect combination of plugins, content, and styling options for a truly compelling user experience.
In this post, we’ll take a look at the best methods to spice up your posts with image galleries.
Jump to:
So, you can use gallery WordPress plugins to create even more attractive image galleries that look great on all devices. There are many Gallery WordPress Plugins which are proved more effective than the standard WordPress gallery. Well, here the goal is to discover some of the best free and paid WordPress photo gallery plugin. Find the best free stock images about wordpress. Download all photos and use them even for commercial projects.
NextGEN Gallery WordPress plugin The free version of NextGEN Gallery provides two main gallery styles (slideshows and thumbnail galleries) and two album styles (compact and extended), all of which come with a wide array of options for controlling size, style, timing, transitions, controls, lightbox effects, and more. Post Feed Gallery, Page by page Gallery, Responsive Gallery, WordPress Photo Gallery with captions and more galleries. WordPress gallery examples.
Let’s get cracking!
Method #1: Using FooGallery
If there’s one thing the WordPress community should be grateful for, it’s the free plugin repository that makes it easy to integrate useful features into their site.
FooGallery is one of the most popular plugins you can use to create in-post image galleries. It allows you to create beautiful, mobile responsive, and retina-ready galleries without writing a single line of code.
The fastest way to install FooGallery is through the WordPress dashboard. Go to Plugins > Add New, type in “FooGallery”, and click the Install button.
After installation and activation, you can start creating your first gallery by clicking FooGallery > Add Gallery.
Insert a title that will help you identify what the gallery is all about. This won’t be visible to users, so feel free to use any title you want.
To add photos to your gallery, click on Add Media under “Gallery Items”.
This should bring up the familiar interface wherein you can choose an image from your media library, or upload a new one by clicking the Upload Files tab.
When adding images to your gallery, pay attention to the image file’s caption and title as you can choose to display either two when users hover over them.
Gta Vice City Audio Files Rar Free Download Pc - DOWNLOAD (Mirror #1) Gta Vice City Audio Files Rar Free Download Pc - DOWNLOAD (Mirror #1) FREE SHIPPING. PANDORA'S DREAM. Handmade Jewelry. Jazbaa Full Hd 1080p Hindi Movies. DOwnload Brothers. Vice city audio files. GTA - Vice City: Audio Monologues. Category Action. Program by Mark Marino. FilePlanet Review. GTA - Vice City: Audio Monologues. This is an audio insert for GTA: Vice City which adds the voice of an Army Recruiter to the cars you steal. The audio monologue simulates driving with an army recruiter in your car.
Choosing a Template
Once you have uploaded all the images you need, go ahead and adjust the settings as you see fit. Start by selecting a template for your gallery.
The template essentially dictates how your gallery is going to appear.
For example, the Responsive Image Gallery template shows all images as a grid that automatically adjusts based on screen size:
On the other hand, the Image Viewer template displays one image at a time while providing users with navigation buttons:
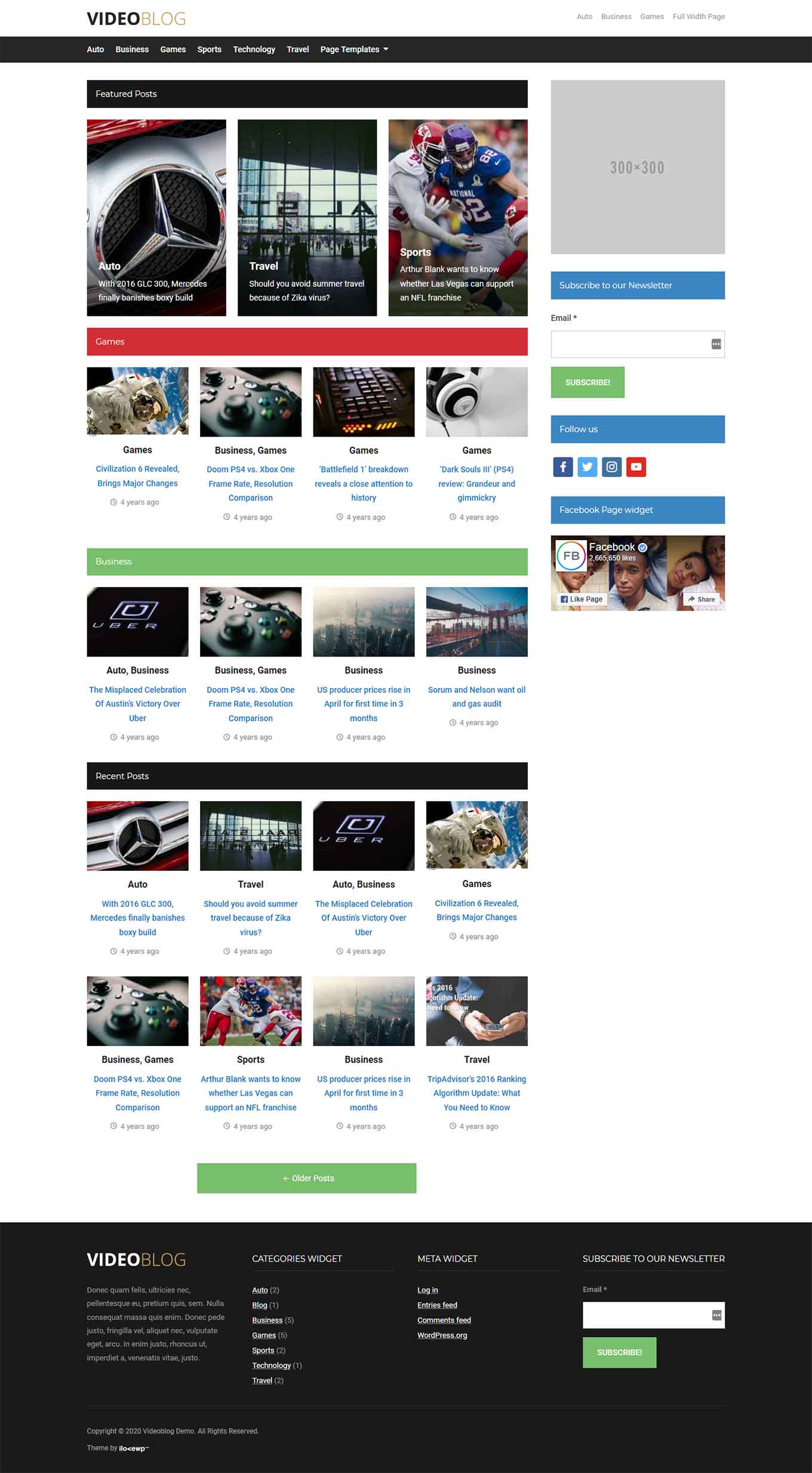
Take note that the rest of the available settings depend on your template. Some of the settings you can find are the gallery’s alignment, thumbnail size, hover effects, grid spacing, lightbox plugin, and so on.
Feel free to play with these settings until you achieve the appearance you want. A good strategy is to have the galleries open in one tab and a test page on another.
This leads to the next step – adding image galleries into posts.
Inserting Galleries into Posts
There are basically two ways to add image galleries into your content: via shortcode and through the WordPress post editor.
To find the shortcode for a particular gallery, go to FooGallery > Galleries from the dashboard. Click on the shortcode to automatically copy it to your clipboard.
Next, simply paste the shortcode within the content area of any post or page. If it works, you should see a blank gallery placeholder with the shortcode displayed at the bottom.
Don’t worry – the placeholder doesn’t represent what the gallery will look like when the actual page is loaded.
The other alternative is to insert galleries straight into a post or page. From the WordPress dashboard, open the page or post you wish to use and click the Add FooGallery button in the editor.
This will bring up the “Choose a Gallery” window where you can find all the available galleries you can use. You can also create a new gallery from scratch through here.
To add a gallery, click on its thumbnail and then click the Insert Gallery button.
If you can’t find the gallery you want to use, you may have just created it from a separate tab. In which case, just click the Reload button to refresh the window.
Improving FooGallery
Expandability is one of the biggest advantages of FooGallery. By going to FooGallery > Settings, you can change several aspects of how to plugin works.
For example, in the Images tab, you can adjust the thumbnail quality of galleries to a maximum of 100.
Finally, FooGallery supports a number of different lightweight extensions that add functionality. You can browse the extensions store by going to FooGallery > Extensions.
Method #2: Creating Galleries Without Plugins
If you’re not enticed by the idea of using plugins for everything, then you may consider using built-in WordPress features instead.
To create in-post galleries without plugins, go to the WordPress post editor and click Add Media.
From there, select the “Create Gallery” option and choose the images you want to use.
Once you have all the images selected, click the Create a new gallery button.
This will bring you to the Edit Gallery window where you can specify the order of the images, the number of columns you wish to use, and the gallery’s size.
Don’t forget to write a suitable caption for each image to give users a bit of context. You can also modify the linking behavior of each image.
Set this to “None” if you don’t want your gallery to be interactive in any way.
Method #3: Other Plugin Alternatives
We have now explored two of the most popular options for adding in-post galleries to WordPress posts.
To give you even more flexibility, here are a few other alternatives to FooGallery you can consider:
Portfolio Gallery by Huge IT
Site: www.imagely.com/nextgen-gallery/; Price: Free / $69
In terms of active installations, NextGEN Gallery is at the very top with over 1 million users. The only reason why FooGallery is featured in this post is its steep pricing. It also has a more elaborate settings section that can be a little confusing to new users. Nevertheless, it is a solid plugin that can help you create beautiful and responsive galleries.
Instagram Feed WD
Oriental gamefowl breeders.
This is perfect for photographers and bloggers with an established Instagram presence.
Found everything you need on how to create in-post image galleries? Don’t forget to check out the essential WordPress plugins that every site should have!
Add Media »Finding Free Images and other Media
What do we mean by 'free media'?
While much content on the internet is subject to copyright laws, there are increasing numbers of websites that provide copyright-free content you can use on your blogs at no cost.
To make a blog post more interesting and increase views and reader engagement, you might consider including some of this copyright-free content, including photos or artwork to illustrate your blog. You might even consider enhancing your blog posts by adding other types of media like audio files, movies, and even books.

Most free content is either classified as being in the public domain, meaning it is old enough to no longer be subject to copyright laws; copyright-free (also sometimes referred to as copyleft); licensed with GNU Free Documentation; or under one of the Creative Commons licenses for use and redistribution.
Note that much of this free content comes with explicit rules about how it can be used. Often that is simply the stipulation that you credit the original artist and/or the site where it resides. In some cases there may be other restrictions (such as the media cannot be used for commercial purposes), so it’s always a good idea to review the site’s rules or the specific license under which the media is being released before using the material.
We’ve collected a few of our favorite sources for free images. Below are some of the additional options for free media:
WordPress.com Free Photo Library
The Free Photo Library contains over 40,000 free, high-quality photos (courtesy of Pexels) right in your WordPress.com Editor. It’s available to every WordPress.com member — for free! Free rc flight simulator.
Getty Images
Getty Images is a stock photography company with millions of images spanning over a hundred years of photography. The bulk of these images are able to be embedded in websites and blogs freely. Images are also available to be used for publication or other uses when a license is purchased. Thanks to a partnership with Getty, you can embed their images directly onto your WordPress.com site with a simple embed code.
The Internet Archive
The Internet Archive, also known as Archive.org, offers free videos, audio, and books that are in the public domain. At WordPress.com we provide documentation both on how to embed video content and on how to embed books from their site.
Here are links to just a few of their many collections:
Creative Commons Search
Creative Commons is a nonprofit organization that “enables the sharing and use of creativity and knowledge through free legal tools.” They explain that they do not provide an alternate to copyright but instead offer an option to modify the terms of the copyright to better suit your needs.
The Creative Commons Search page includes searches within Wikimedia Commons, YouTube, and Open Clip Art Library, among others. You can use their search box to find content that is licensed for commercial use as well as content that may be modified. You can also learn more about how to properly attribute Creative Commons-licensed images.
Flickr Commons
Flickr Commons is a site for publicly-held photography collections. As the site explains, they feature images archived by cultural heritage institutions around the world and are endeavoring to make this content more widely available.
For more information, visit the Flickr Commons usage page, which explains both the rights to the media and provides a list of participating institutions, which includes many museums and archives such as the British Library, The Library of Congress and the Smithsonian.
You can also use Compfight to easily search images. Although it’s not affiliated with Flickr, it does search Flickr images with an easy option to find images that are licensed under Creative Commons and free to use with attribution.
Wikimedia Commons
Wikimedia Commons is a massive database of freely usable media, featuring the media using in all Wikimedia projects, including Wikipedia. For more information on the usage of media from Wikimedia Commons, please see their documentation on reusing material outside of Wikimedia.
Free Wordpress Image Gallery Plugin With Thumbnails
Project Gutenberg
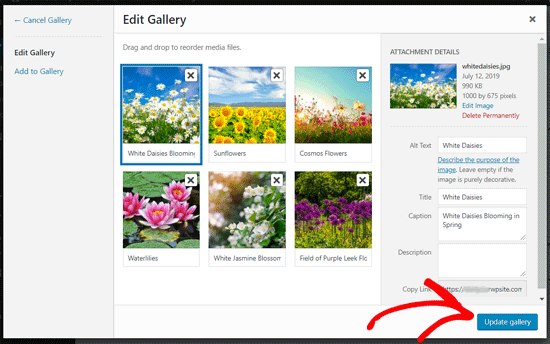
Project Gutenberg is a non-profit organization that makes books and other literary materials available free of charge. Most of their materials are now in the public domain, meaning the text and associated illustrations may be used free of charge. They are now also including copyrighted materials, which will fall under different licensing. For more information, you can view their licensing information.
Unsplash
All photos published on Unsplash are licensed under Creative Commons Zero which means you can copy, modify, distribute and use the photos for free, including commercial purposes, without asking permission from or providing attribution to the photographer or Unsplash.
Google Image search
If you still can’t find what you’re looking for, you can use a custom search in Google.

Uploading and Properly Citing Media
We have a variety of guides for uploading images, video, audio, and documents. If your intended media file requires attribution, please follow this handy guide.
Versatile plans and pricing
Wordpress Free Image Gallery Software
Free
Best for students
Personal
Best for hobbyists
Premium
Best for freelancers
Business
Best for small businesses
