- Microsoft Server 2012 R2 Support
- Microsoft Hyper-v Server 2012 R2 Download Iso
- Microsoft Server 2012 R2 Download
- Microsoft Hyper V 2012 R2 Tutorial
Microsoft Server 2012 R2 Support
Microsoft System Center Management Pack for Windows Server 2012 R2 Hyper-V helps you monitor the health and availability of computers configured for Hyper-V server role and running Windows Server 2012 R2. Release History. 4/24/2015 - version 7.1.10107.0; - version 7.1.10104.0; 1/25/2013 - Original English release, version 7.0.8560.0. Hyper-V Server 2012 R2 is a free standalone product which provides hypervisor-based virtualization services. Hyper-V virtualizes hardware resources, which allows you to build an environment where multiple operating systems can be managed and configured at the same time. As an installable role in Windows Server 2012, Windows Server 2008 R2, Windows Server 2008, and the x64 edition of Windows 8 Pro. In this tutorial, we’ll explain how to install the Hyper-V server free stand-alone version. The following are few points to keep in mind about the Hyper-V server: Hyper-V server is free stand-alone version.
Applies to: Windows Admin Center, Windows Admin Center Preview
There are some Server versions that need additional preparation before they are ready to manage with Windows Admin Center:
There are also some scenarios where port configuration on the target server may need to be modified before managing with Windows Admin Center.
Prepare Windows Server 2012 and 2012 R2
Install WMF version 5.1 or higher
Windows Admin Center requires PowerShell features that are not included by default in Windows Server 2012 and 2012 R2. To manage Windows Server 2012 or 2012 R2 with Windows Admin Center, you will need to install WMF version 5.1 or higher on those servers.
Type $PSVersiontable in PowerShell to verify that WMF is installed,and that the version is 5.1 or higher.
If it is not installed, you can download and install WMF 5.1.
Prepare Microsoft Hyper-V Server 2016
To manage Microsoft Hyper-V Server 2016 with Windows Admin Center, there are some Server roles you'll need to enable before you can do so.
To manage Microsoft Hyper-V Server 2016 with Windows Admin Center:
- Enable Remote Management.
- Enable File Server Role.
- Enable Hyper-V Module for PowerShell.
Step 1: Enable Remote Management
To enable remote management in Hyper-V Server:
- Log into Hyper-V Server.
- At the Server Configuration (SCONFIG) tool, type 4 to configure remote management.
- Type 1 to enable Remote Management.
- Type 4 to return to the main menu.
Step 2: Enable File Server Role
To enable File Server Role for basic file sharing and remote management:
- Click Roles and Features in the Tools menu.
- In Roles and Features, find File and Storage Services, and check File and iSCSI Services and File Server:
Step 3: Enable Hyper-V Module for PowerShell

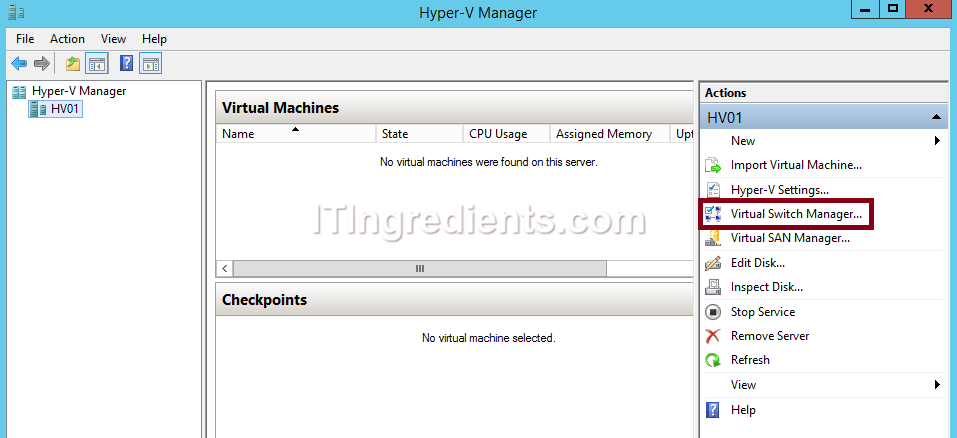
To enable Hyper-V Module for PowerShell features:
- Click Roles and Features in the Tools menu.
- In Roles and Features, find Remote Server Administration Tools and check Role Administration Tools and Hyper-V Module for PowerShell:
Microsoft Hyper-V Server 2016 is now ready for management with Windows Admin Center.
Prepare Microsoft Hyper-V Server 2012 R2
To manage Microsoft Hyper-V Server 2012 R2 with Windows Admin Center, there are some Server roles you'll need to enable before you can do so. In addition, you will need to install WMF version 5.1 or higher.
To manage Microsoft Hyper-V Server 2012 R2 with Windows Admin Center:
- Install Windows Management Framework (WMF) version 5.1 or higher
- Enable Remote Management
- Enable File Server Role
- Enable Hyper-V Module for PowerShell
Step 1: Install Windows Management Framework 5.1
Windows Admin Center requires PowerShell features that are not included by default in Microsoft Hyper-V Server 2012 R2. To manage Microsoft Hyper-V Server 2012 R2 with Windows Admin Center, you will need to install WMF version 5.1 or higher.
Type $PSVersiontable in PowerShell to verify that WMF is installed,and that the version is 5.1 or higher.
If it is not installed, you can download WMF 5.1.
Step 2: Enable Remote Management
To enable Hyper-V Server remote management:
- Log into Hyper-V Server.
- At the Server Configuration (SCONFIG) tool, type 4 to configure remote management.
- Type 1 to enable remote management.
- Type 4 to return to the main menu.
Step 3: Enable File Server Role
To enable File Server Role for basic file sharing and remote management:
- Click Roles and Features in the Tools menu.
- In Roles and Features, find File and Storage Services and check File and iSCSI Services and File Server:
Step 4: Enable Hyper-V Module for PowerShell
To enable Hyper-V Module for PowerShell features:
- Click Roles and Features in the Tools menu.
- In Roles and Features, find Remote Server Administration Tools and check Role Administration Tools and Hyper-V Module for PowerShell:

Microsoft Hyper-V Server 2012 R2 is now ready for management with Windows Admin Center.
Microsoft Hyper-v Server 2012 R2 Download Iso
Port configuration on the target server
Windows Admin Center uses the SMB file sharing protocol for some file copying tasks, such as when importing a certificate on a remote server. For these file copy operations to succeed, the firewall on the remote server must allow inbound connections on port 445. You can use the Firewall tool in Windows Admin Center to verify the incoming rule for ‘File Server Remote Management (SMB-In)' is set to allow access on this port.
.jpeg)
Tip
Ready to install Windows Admin Center? Download now
Summary
This article describes an update for the latest integrated components for Windows Server 2012 R2 and Windows Server 2008 R2 Guest Virtual Machines (VMs) that are running on a Windows 10-based or Windows Server 2016-based host, or a Windows Server 2012 R2-based host.
How to get this update

Windows Update
This update will be downloaded and installed automatically.
Windows Server Update Service
Securecrt 8.7 license. This update is now available for installation through WSUS.
Microsoft Server 2012 R2 Download
Important
If you install a language pack after you install this update, you must reinstall this update. Therefore, we recommend that you install any language packs that you need before you install this update. For more information, see Add language packs to Windows.
Registry information
Microsoft Hyper V 2012 R2 Tutorial
To use the update in this package, you don't have to make any changes to the registry.
Restart requirement
You may have to restart the computer after you apply this update.
Update replacement information
This update doesn't replace a previously released update.
References
See the terminology that Microsoft uses to describe software updates.
