Dec 16, 2020 • Filed to: Solve Mac Problems • Proven solutions

Partitioning the hard drive on your Mac computer will make it possible for you to run multiple operating systems independently without interfering with the smooth operation of the default partition that came with the device. Here is a quick tutorial on how to get it done on your own with Apple's disk utility program.
Overview of Disk Partition
What we mean by partitioning your Mac hard drive is simply to split it into different systems so as to enable two or more operating systems to run concurrently on your device. For example, you can install and a Mac and Windows OS on the device or two Mac OS versions on the same device. You can also create a partition to back up important files or to organize similar files into separate folders. There is quite a lot you can do with new partition creations but let's stick to Mac hard drives since that is what this article is for.
Paragon Hard Disk Manager for Mac was primarily designed to rearrange space between Macintosh HD and Boot Camp. The app works amazingly fast in resizing all types of NTFS and HFS based disk volumes. It is also an overall Mac data management solution that allows you to back up and restore your data, completely wiping out a partition, etc.
Benefits of making a Partition in a Mac Hard Drive
Like I noted already, a partition makes it technologically possible to run two different versions of MAC OS on your device or a Windows OS on a Mac device. Without a separate partition, running a Windows OS will not be possible since Windows is entirely different software. If you know how to go about initiating a partition, you will have no trouble implementing two different OS on the same device, and in this tutorial, we will show you how it is done.
Things to note before you start
- Boot from external drive and run one. You can use OSX or Linux and use dd. Or boot from Macrium repair disk (free Windows software) and clone it. None care about the data on the drive be it Windows.
- The Seagate Portable 1TB drive, however, is a rare combination of a drive that won’t break the bank and is from a reliable manufacturer with experience in the external hard drive storage biz.
Before you start the process, it is important that you back up the data in your hard drive in case of system errors which may lead to data loss. The easiest way to back up your data is through the use of a backup application. You can also store the backed up data in a separate system if you have another device available for use.
Mac Os Boot Camp External Hard Drives
Finally, make sure there is enough space in your hard disk for the other operating system you intend to Install. A disk space of 30GB- 50GB should be enough to complete the process.
How to partition an External Hard Drive on Mac
After you must have backed up vital files and ensured that there is sufficient space in your hard disk, follow these simple steps to partition an external drive on your Mac computer.
1st Step- Click on Partition in your Disk Utility
Open your Disk Utility application to highlight the external drive you are working on. Select the icon found under External to highlight the Partition option.
2nd Step- Allocate volume to each Partition
Once you click Partition, you will see a window on the left with a blue circle. The circle is named after the external drive and it also showcases the drive's size. Click on the + button to raise the number of partitions in the external drive. After you've down this, choose a volume for each of them by clicking the white circle.
At this point, rename the partitions then pick a file system for each of them.
3rd Step- Confirm the process
Hit the Apply button for a pop up to ask for confirmation. Make sure you read the text to be sure the command is in accordance with your instructions. If it is, click 'Partition to move on.
4th Step- Finish the process
To finish the process, you will have to check if the operation is successful from your desktop. A successful partition will show several icons. I prefer to create a partition for personal use and another for data backup. You may choose to use the partition you've created whichever way you deem fit.
Boot Mac From External Ssd
How to Partition a Hard Drive or SSD on Mac (With Boot Camp)
You can also partition your Mac or SSD with Boot Camp if you want to run a Windows OS on the device. Boot camp has a handy app called Boot Camp Assistant for partitioning hard drive space so each partition created will run and operate both OS's independently.
Conclusion
There is a whole lot one can learn about hard drive partitioning on Mac computers but this summarized tutorial should be enough to guide you should you choose to partition your hard drive. Do note that creating new partitions consumes more space on your hard disk so make sure that you have sufficient space before you do it.

What's Wrong with Mac
- Recover Your Mac
- Fix Your Mac
- Delete Your Mac
- Learn Mac Hacks
By default, Mac starts from its built-in hard disk, but a startup disk can be any storage device that contains bootable contents that compatible with your Mac. For example, if you install macOS or Microsoft Windows on a USB drive, your Mac can recognize that drive as a startup disk. This guide provides 2 ways to boot a Mac from a USB flash drive.
Requirement
Starting up your Mac from an external disk requires the following:
- Intel-based Mac.
- Bootable USB thumb drive formatted with a GUID partition type and containing an OS X installer or a usable operating system.
Let’s see how to boot a Mac from a bootable USB drive and what to do if your Mac doesn’t start up from it.
Way 1: Boot Mac from USB Drive using Startup Manager
Getting your Mac to load from a USB drive is fairly straightforward. Use the following steps, you can easily set Mac boot from an external drive in Startup Manager, so it’ll only boot from USB that one time.
Step 1: Insert the USB boot media into a USB slot.
Step 2: Turn on your Mac (or Restart your Mac if it’s already on).
Step 3: Press and hold the Option key immediately after you see the Apple logo. Holding that key gives you access to OS X’s Startup Manager. Once the Startup Manager screen appears, release the Option key. The utility will look for any available drives that include bootable content.
Step 4: Using either the pointer or arrow keys on the keyboard, select the USB drive you wish to boot from. Once selected, either hit the Return key or double-click your selection. The machine will start to boot from the USB drive.
Way 2: Set a Mac Boot from USB Drive using Startup Disk
When you use Startup Disk preferences to set Mac boot from an external drive, so it’ll boot from that disk until you choose a different one. Here is how:
Step 1: Go to Apple menu > System Preference, then click Startup Disk.
Step 2: Click the locked icon and then enter your administrator password.
Step 3: Select External drive as the startup disk, then restart your Mac.
What to do if your Mac does not boot from the selected drive
If you see a message prompts that your security settings do not allow this Mac to use an external startup disk, check the External Boot setting in Startup Security Utility, and then allow your Mac to use an external startup disk.
Boot From External Mac
Step 1: Open Startup Security Utility.
Turn on your Mac, then press and hold Command (⌘) + R immediately after you see the Apple logo. Your Mac starts up from macOS Recovery. When you see the macOS utility window, choose Utilities > Startup Security Utility from the menu bar. When you’re asked to authenticate, click Enter macOS Password, then choose an administrator account and enter its password.
Step 2: Select “Allow booting from external media“.
If you want to select an external startup disk before restarting your Mac, quit Startup Security Utility, then choose Apple menu > Startup Disk.
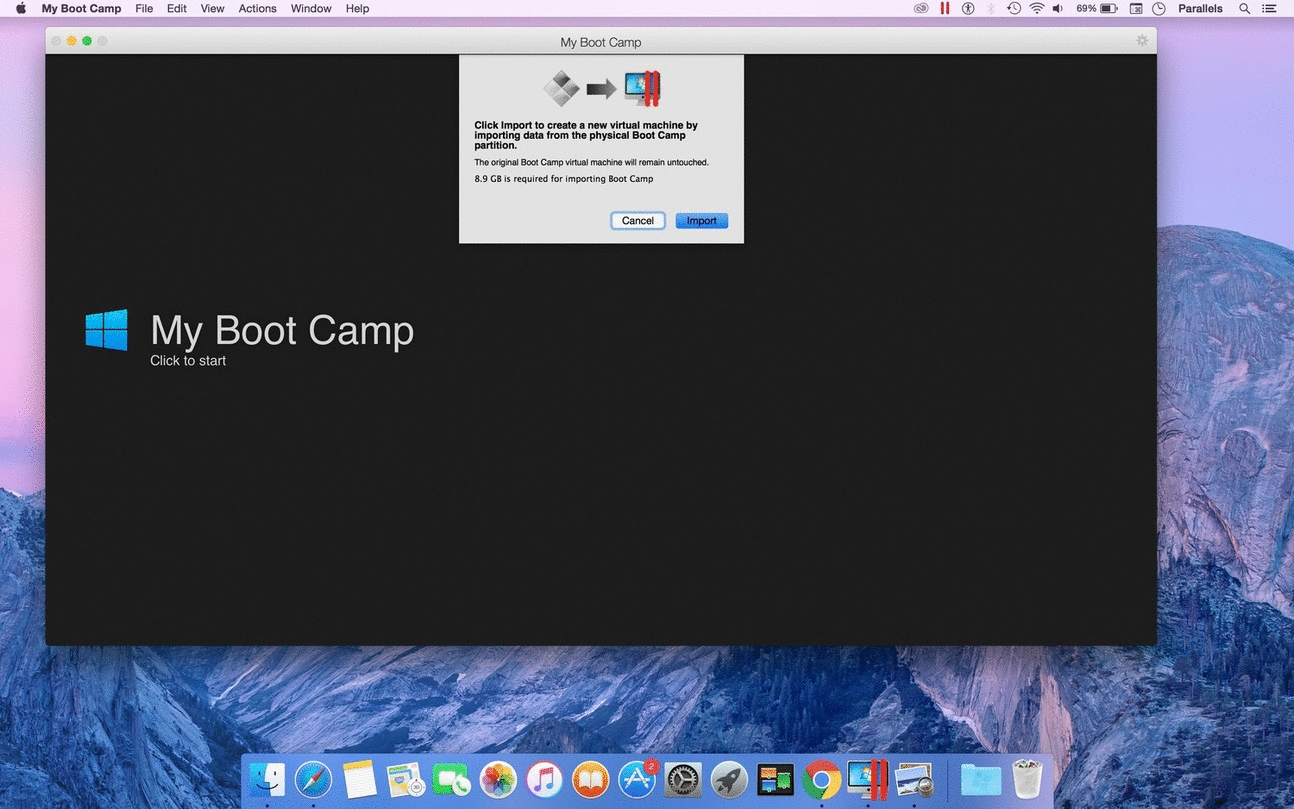
Note: If you’re using Boot Camp in a dual-boot Windows/OS X environment, you may be unable to boot negatively into supported versions of Microsoft Windows XP, Windows Vista or Windows 10 operating systems installed on external USB hard drive.
Make sure disk has been formatted with a GUID partition type
Intel-based Macs support starting from an external USB storage device’s volume that has been formatted with a GUID partition type. If you wish to boot from the drive, it’s important to format the partition as “GUID Partition Table” rather than either of the other two ahead of time when you use that drive as a bootable drive.
Make sure your disk is bootable
Mac Os Boot Camp External Hard Drive 1tb
Volumes that aren’t bootable and don’t contain a copy of a valid operating system aren’t listed in Startup Disk or Startup Manager. Make sure the external drive you’re trying to start from contains a usable operating system.
