I recently had the need to install Windows Server 2008 from a USB stick. This was because I didn’t have a working DVD drive to hand. I found a couple of tutorials online explaining how to create the disk. They generally explained this technique. Jan 08, 2013 Windows Server 2012 uses the Windows Server Backup utility, just as Windows Server 2008 does, which lets you create a bare metal image that you can use later to restore from. Restoring from a bare metal image will delete all personal files and will be replaced with the image you are restoring from. I recently had the need to install Windows Server 2008 from a USB stick. This was because I didn’t have a working DVD drive to hand. I found a couple of tutorials online explaining how to create the disk. They generally explained this technique. Insert the installation disk, boot from it and configure the hard disk for your needs. Or what i would prefer, use SmartStart from HP prepare the server with RAID controller and hard disk setup and install the software also with SmartStart, follow the included wizard. Is there an existing domain or do youhave to create a new one?
What Is Windows Server 2012 Recovery Disk?
Windows Server recovery disk, also known as Windows Server 2012 repair disk, is a recovery tool that can troubleshoot your server computer in trouble. And it can be any bootable media (eg: USB flash drive, CD/DVD, a floppy drive). In general, if there is an installation disc coming with your computer, you can use it as a recovery disk. If not, you can download Windows Server 2012 recovery disk ISO file from Microsoft store and burn Window Server ISO to USB drive or CD/DVD.
However, whether the installation disc or recovery disk created by ISO, both can only be used on the specific computer, so you need to create a recovery disk for every operating system. For example, you can use the Windows Server 2012 recovery disk to factory reset or repair Windows Server 2012, but it does not work for Windows server 2012 R2/2016/2019/2020 or any previous version. Worse, you may confuse these recovery disks.
To avoid this problem, you could consider using third-party bootable media creater like AOMEI Backupper Server. With the help of it, you can create recovery disk for all the server computers simultanously, including server 2003/2008(R2)/2012(R2)/2016/2019/2020, and then use it for repair.
Why Create Windows Server 2012 Repair Disk?
In most case, users may directly buy a server-based computer, Windows Server 2012, for example and use it without taking any unexpected things into consideration. But no one can promise that it will work well in the future, and it may run into trouble owing to system crash, hard drive failure, virus attack, etc.
Once your server 2012 runs into issues and becomes unbootable, you may need a Windows Server 2012 repair disk or installation disc. It is essential for you to start and repair your computer. The same is true for other operating systems, such as, Windows Server 2008, Windows Server 2012 R2, Windows Server 2016, Windows Server 2019, Windows Server 2020 etc.
Method 1: Create Windows Server 2012 Recovery Disk ISO - for Specific Computer
In the following, I'll make use of ISO image file to create Windows Server 2012 repair disk. If you have the original Installation disc, you can skip the creation of repair disk and directly start to repair your computer. It's a repair disk itself. If not, please create one first.
Create Windows Server 2012 Recovery Disk with ISO Image File
Step 1. DownloadWindows 7 USB DVD download tool. This tool works perfectly for Windows Server 2012 largely, because the installation system used by Windows hasn't really changed since Windows 7 and Windows Server 2008 R2.
Step 2. Launch this software and click 'Browse' to find the downloaded ISO file.
Step 3. Select USB device and click 'Next' .
Step 4. Plug the USB drive into your computer and select it, then click Begin Copying. Then, this tool will format your USB device first, copy ISO files to your USB device and make it bootable.
When the process ends, you will have a Windows Server 2012 recovery disk. But you still need to check if the content of the recovery disk are exactly the same as the downloaded ISO file.
Now, things are half done. To repair Windows Server 2012 step by step, you still need a full system image backup, or a bare metal backup to allows you to perform bare metal restore to dissimilar hardware. In addition, automated system recovery in Windows Server 2012 is supported.
Restore from Windows Server Backup
Step 1.Plug your Installation Disc or recovery USB into the optical drive. Then, connect the drive containing backup image to your computer and make sure it can be detected.
Step 2. Boot your server 2012 from the bootable media, and then you will see the Windows Server 2012 recovery mode. Set the language and other preferences.
Step 3. Then, click Repair your computer and then Troubleshoot > System Image Recovery.
Step 4. Select the listed operating system - Windows Server 2012.

Step 5. At the Re-image your computer screen, select the image created by Windows Server Backup. Then, click Next and follow the instructions until the last step.
Notes:
① To reinstall Windows Server 2012(R2) without losing data, you need to backup the important files or folders in advance.
②You can also perform Windows Server 2012 restore system state to repair your computer if your computer can still boot.
Method 2: Create Windows Server 2012 Recovery Disk - Once and for All
Don't want to waste time creating recovery disk for all of your server computer? AOMEI Backupper Server can help you. With the help of its useful feature, Create Bootable Media, you can only create one recovery disk on any computer, Windows Server 2012, for example, and then use it to restore Windows Server 2003/2008(R2)/2012(R2)/2016/2019/2020 backup (created by this software). Also, the created media can also be used on Windows 7/8/8.1/10/XP/Vista.
Create Windows Server 2012 Recovery Disk with AOMEI Backupper Server
Step 1. Download AOMEI Backupper Server, install and launch it. Then, click Tools > Create Bootable Media in order.
Download Free Trial
Server 2008/2012/2016/2019/2020
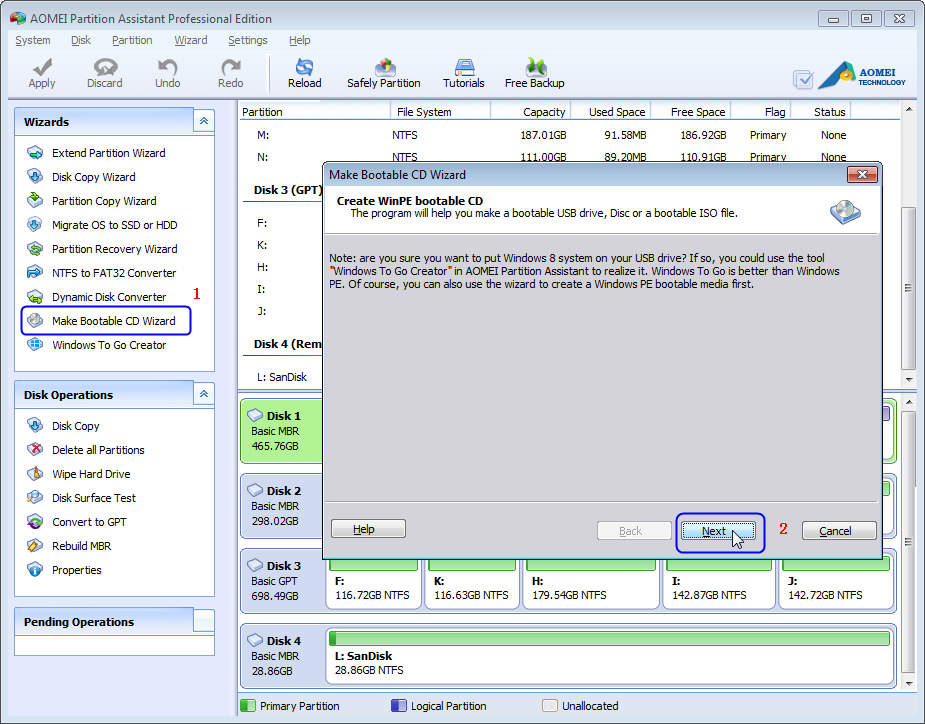
Secure Download
Step 2. Select Windows PE - Create bootable disc based Windows PE (Suggested). The Windows PE-based bootable media can use all functions of AOMEI Backupper Server while Linux based bootable media only supports basic functions.
Step 3. Select a boot mode between UEFI and Legacy BIOS. In general, the recommended option is your computers' boot mode, because this software can detect it.
Step 4. Select bootable media among CD/DVD, USB Boot Device, Expert ISO file, and click 'Next' to start the task.
Besides, here are another two ways to boot your computer.
① Boot from AOMEI PXE tool.
② Boot into Windows 10 recovery environment (you need to add an entry to AOMEI Backupper recovery environment first).
Restore Server 2012 from Backup
System image is indispensible for server users to restore Windows Server 2012, so please create a system image in Windows Server 2012 using AOMEI Backupper Server and save it to external hard drive. The same is true for other operating system. Then, connect the storage media to your computer and be sure it can be detected.
Step 1. Boot your computer from Windows Server 2012 recovery disk. Then, you will see the deep-blue interface of AOMEI Backupper Server after loading, click Restore and Select Image File to find your backup.
Step 2.Tick Restore this system backup and click Next.
Step 3. Preview your source partition and destination partition, then click Start Restore to restore the system image. It's suggested to tick 'Universal Restore' to ensure secure boot if you are performing Windows Server 2012 backup restore to different hardware.
Notes:
① AOMEI Backupper Server only restore system image or disk image created by AOMEI Backuper. Please don't use this software to restore system image created by Windows Server Backup.
② This version can only be used on up to 5 servers. To protect unlimited PCs and servers within your company, you could use AOMEI Backupper Technician Plus. Also, it offers unlimited billable technical services to clients and allows you to copy installation directory for portable version creation.
Conclusion
Windows Server 2012 recovery disk is essential for every server users, because it can help you troubleshoot or repair your computer when it fails to boot. Also, you can restore Windows Server 2012 from backup to get your computer back, even bare metal restore to dissimilar hardware. The same applied to create Windows Server 2008 recovery disk, Windows Server 2012 R2 recovery USB, Windows recovery 2016 recovery disk etc.
Both given methods can help you, but the first method is limited to one specific server computer. Therefore, if you want a once and for all method to create repair disk that can be used on different computers with different operating system, AOMEI Backupper Server will be a great choice for you. And the created recovery disk by it can be used on any computer, even Windows 7/8/8.1/10/XP/Vista.

In addition, this software is still a Windows Server Backup software to help users protect their server by its complete backup solutions, including system backup, disk backup, partition backup, file backup, daily/weekly/monthly scheduled backukp, incremental/differential backup, event triggers, USB plug in, etc. Please download the free trial version to enjoy these features right now.
Install Windows Server 2008 R2 (Manually)
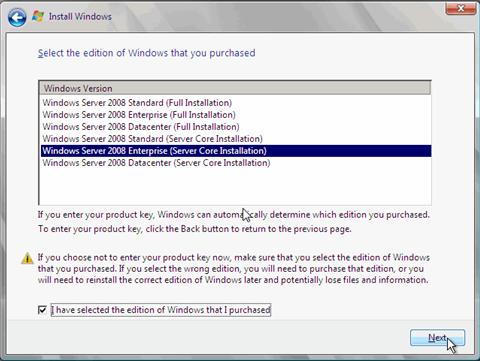
This section describes how to install Windows Server 2008 R2 without the use of Oracle SystemAssistant. The OS can be installed using either a local or remote method.
Caution - Possible data loss. The OS installation formats the boot disk, which erases any existing dataon the disk, including any preinstalled OS. |
Before You Begin
Obtain the Microsoft Windows OS installation distribution media.
Create a bootable virtual drive (with at least RAID 0) if your system has a Sun Storage 6 GbSAS PCIe RAID Internal HBA (SGX-SAS6-R-INT-Z). For details, see Configure RAID With a Sun Storage 6 Gb SAS PCIe RAIDInternal HBA in Sun Server X4-4 InstallationGuide.
Prepare for a local or remote installation as described in Setting Upthe Installation Method. Then perform one of the following:
For local installation: Have the OS distribution mediaavailable to insert into the attached physical CD/DVD-ROM drive.
For remote installation:
If your OS distribution media is a DVD-ROM, insert it into the remote client's DVD-ROM driveand mount it through the Oracle ILOM Remote Console KVMS -> Storage menu.
If you are using an ISO image of the OS distribution media, ensure that the image is mountedthrough the Oracle ILOM Remote Console KVMS -> Storage menu.
- Power on or reboot the server.
If you are using the remote installation method, you can power on or reboot the server throughOracle ILOM.
BIOS messages appear.
- Watch the screen until you see a list of selections and then press F8 to select BBSPopup.Note - BIOS messages, including the BIOS menu selection list, can go by quickly. If you miss themessages, power cycle the server and hold down the F8 key during boot until the BBS Popup menuappears.
After a delay, a Select Boot Device menu appears with a list of possible boot devices.
- Select a boot device from the list, as follows:
For a local installation, insert the Windows distribution media into the server's CD/DVDdrive, select it from the list of devices and press Enter.
For a remote installation, select the client's remotely mounted virtual CD/DVD drive and pressEnter.
Note - Make sure that the boot entry for the Oracle System Assistant USB is below the hard disk onwhich you want to install the OS. This ordering can be set using the system BIOS SetupUtility.Control passes to the OS installation program on the media.
- When prompted with Press any key to boot from CD, quickly press anykey.
The Windows installation wizard starts.
- Proceed through the installation wizard until you see the Installation Type screen, then clickCustom (advanced).
- At the Where Do You Want to Install Windows screen, perform one of the followingprocedures:
To add a mass storage driver for Windows Server 2008 R2, click Load Driver, browse to thelocation of the mass storage device driver (CD/DVD or USB flash drive), and select the driverinformation file (.inf).
Note - For Windows Server 2008 R2, the driver must be accessible through a connected CD/DVD or theOracle System Assistant USB flash drive. If the driver is not accessible, the disk is not visible asshown below.To select the Windows default partition settings, click Next. Go to Step 8.
To override the Windows default partition settings, clickDrive Options (advanced) and proceed to the next step.
Caution - Possible data loss. Formatting or repartitioning a preexisting partition destroys all data onthe partition.
- At the Advanced Drive Options screen:
- To delete the existing partition, click Delete.
- To create the new partition, click New.
- Change size settings as needed, and then click Apply.
- Click Next.
The Windows installation begins. During the installation process, theserver reboots several times.
- When the installation process is complete, click OK.
Windows starts and prompts you for an administrator password.
- Enter a password and click OK.Note - The password must have 8 characters, with one number and one uppercase character. For moredetails, click the Accessibility link on the account creation screen.
Once you have assigned a password to the Administrator account, the Windows Server 2008 R2desktop appears.
How To Create Windows Server 2008 R2 Recovery USB? [2 Ways]
See Also
