Auto-Tune Evo provides two different approaches to pitch correction. For most common pitch problems (and correcting live performances in real time), Auto-Tune Evo's Automatic Mode instantaneously detects the pitch of the input, identifies the closest pitch in a user-specified scale (including minor, major, chromatic and 26. Basically, it is a free autotune vst plugin by Antares which gives two distinctive ways to deal with pitch remedy. Auto-Tune Pro is used daily by thousands of audio professionals around the world to save studio and editing time, ease the frustration of endless retakes, and save that otherwise perfect performance. And when it comes to achieving a certain well-known vocal effect, nothing compares to the real thing. Auto tune au plugin freeeverarts. Auto-Tune is synonymous with pitch correction and the name everyone knows. The shareware distribution of Auto-Tune Evo means that its out there – everywhere – and not always in the hands of the scrupulous. Low-grade hackers use the Auto-Tune name to draw in the unsuspecting who, instead of a plugin, end up with trojans, viruses and more. Auto-Tune Pro is the most advanced edition of Auto-Tune available. This professional plugin includes both Auto Mode, for real-time pitch correction, effects. Red Room Audio Cue Builders Cinematic Rhythms For Kontakt Free Download. Get notified about the best Cracked VSTs and Audio Sample libraries straight into your Inbox!
- Boot Magic Windows 7 Free Download 64 Bit Download
- Bootable Windows 7 Free Download
- Boot Magic Windows 7 Free Download 2020
Looking Partition Magic for Windows 7 (32 & 64 bit)? Need PartitionMagic to resize and manage disk partitions? This article introduces free Windows 7 partition magic software.
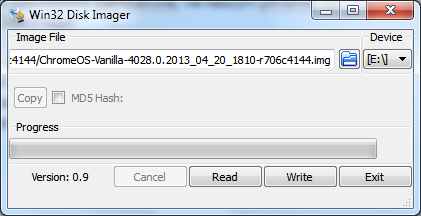

Content:
With Bootable ISO file in CD or USB, we can rescue Windows when it fails to boot after installed or upgraded to New Windows 10. Now Macrorit Partition Expert is able to build Bootable CD ISO file from the v4.0+ Versions. Click Build Bootable CD option, and click NEXT to create ISO file. You can find it on the desktop with name PartExpertWinPE. Free Download Partition Resizer Freeware to manage disk without losing data and use it as Partition Magic bootable version in Windows 10 8 7. You need to insert a blank CD, DVD or USB to computer in advance.
Norton PartitionMagic for Windows 7?
PartitionMagic is originally made by PowerQuest, a software company that produces utility software, which is focus on computer data storage management.
PowerQuest PartitionMagic is an utility software for hard disk drive partitioning, which runs on Microsoft Windows operating systems including Windows 2000 and Windows XP SP1. It can resize NTFS, FAT16/32 partitions without data loss, copy and move partitions, convert between FAT16/32 and NTFS, modify cluster size, merge adjacent NTFS and FAT partitions, etc.
However, PartitionMagic is incompatible with Windows XP SP2/3, Vista, 7, 8, 10. On December 5, 2003, PowerQuest was acquired by Symantec. On May 5, 2004, PartitionMagic 8.0.5 was released under Symantec and the software name was changed to Norton PartitionMagic. This is the last release and on December 8, 2009, the Symantec website officially states: 'Sorry, we no longer offer Norton Partition Magic.'
What happens if installing Partition Magic in Windows 7?
Once you double click the setup file, there's a window pops up saying that this program has known compatibility issues.
If you click Run program, Partition Magic can be installed to Windows 7 without issue. However, if you double click to start it, the program compatibility issue window pops up again.
If you click Run program again, Partition Magic pops up another error 116 window and asking if you want to fix this error.
If you click Yes, another similar error window pops up, it seems to be endless. If you click No, Partition Magic reports 'Init failed: Error 117. Partition's drive letter cannot be identified'. After clicking OK, this program is terminated.
So, PowerQuest/Norton PartitionMagic can't run from Windows 7.
Windows 7 Partition Magic portable?
Norton PartitionMagic is so famous, so many people still try to find a way to use Partition Magic for Windows 7/8/10 computers. Search by Google and you'll see many similar questions: is it possible to use Partition Magic portable USB media or create Partition Magic bootable CD/DVD tool?
PartitionMagic provides a way to create rescue disk with floppy disk, but there's no way to build bootable CD/DVD/USB that doesn't rely on Operating System. After searching the Internet I found Partition Magic EXE format portable version, but if run it in Windows 7, nothing happens, if run it in Windows 10, it reports 'PartitionMagic can only run on Windows NT Workstation 4.0, Windows 2000, and Windows XP.'
Do not run any types of Partition Magic bootable media on Windows 7 to resize partition or do any modification to the system partition, otherwise, system and associated partition could be damaged. Windows 7 boot manager is different with Windows 2000 or XP. In addition, there are new file system, new technologies and new disk type added which Partition Magic cannot recognize.
To modify disk partition on Windows 7, 8, 10, you need some alternative of Partition Magic similar software.
Partition Magic alternative for Windows 7
There are many partition management software for Windows 7 which are similar with Norton PartitionMagic, including free and commercial, Windows setup and Linux kernel based, of course Linux based software is not suggested. How to select the right alternative of Partition Magic for Windows 7? There are several factors you may consider:
- Data protection ability
- Functionalities that fit for your needs
- Efficiency
- Price and services
- Data protection ability
Why this is the first factor you should consider? Different with read-only programs, partition management software could cause damage to your disk drives, especially when resizing and moving partitions, because all parameters of related disk, drive and files should be modified correctly. Any incorrect modification leads to system boot failure and/or partition corruption.
Better than Partition Magic and other utilities, NIUBI Partition Editor has innovative 1 Second Rollback technology to ensure system and data intact. If any software error or hardware issue occur while repartitioning disk drive, it rollback the computer to original status rapidly and automatically, so nothing will be changed or damaged.
If any disaster caused by other software, it costs a long time to restore even if you have backup.
- Functionalities that fit for your needs
Some people think that it's better if the partition software has more functionalities, but in fact it's not always correct. Many vendors design more functionalities for higher price, but some are useless or seldom used, furthermore, some poor designed features could cause program stuck, computer blue screen of death or files damage. So the most importance is checking whether this software has the features that you need, and whether they are working perfectly.
Download NIUBI Partition Editor and you'll see the main window with 5 blocks.
- All single partitions with detailed information such as capacity, free space, file system, type and status.
- All hard disks with graphical structure.
- Available operations to the selected disk or partition, unavailable operations are hidden automatically.
- The operations you do won't be executed immediately, instead, they'll be listed as pending.
- Undo the unwanted pending operation, redo the canceled or click Apply to execute. (Real disk partition won't be modified until you click Apply to confirm.
What does NIUBI Partition Editor do?
Available operations to a partition:
- Resize volume (shrink and extend)
- Move partition location
- Merge two adjacent volumes by 1 step
- Copy volume to Unallocated space
- Convert partition between Logical and Primary
- Convert NTFS to FAT32
- Change drive letter (such as D:)
- Change label (add or modify name of partition)
- Set as Active
- Check file system integrity
- Defrag to improve performance
- Hide from File Explorer
- Delete (files can be recovered)
- Format volume to use as new
- Wipe (erase data permanently)
- Surface test (scan bad sectors)
- Explore (view files/folders with directory)
- View properties
Available operations to whole disk:
- Initialize brand new disk
- Change status to offline or online
- Set read-only attribute
- Wipe disk (cannot be recovered)
- Surface test
- View properties
- Clone disk to migrate data and OS
- Convert MBR disk to GPT
- Delete all partitions
- Cleanup disk
- Efficiency
Nobody likes the software that is running slow. Comparing with other kinds of computer programs, disk partitioning software has some peculiarity:
- Some operations such as shrinking and moving disk partition require computer reboot to execute, that means, you can't do other works until the operations complete.
- You can't terminate the partition software or reboot the computer forcedly when resizing or moving partition is ongoing, otherwise, it causes system, partition and files damage.
Comparing with other disk partition software, NIUBI Partition Editor has advantages such as:
- 1 Second Rollback technology to revert computer to original status automatically and in a flash if encounter any error.
- Virtual mode technology to avoid incorrect operations by listing all as pending for confirmation.
- Cancel-at-well technology to cancel incorrect but ongoing operations without data loss.
- Hot-Resize technology to help extend partition on the fly.
- Because of its special file-moving algorithm, it is 30% - 300% faster.
- Price and services
To home computer users that running Windows 10, 8, 7, Vista and XP, NIUBI Partition Editor Free Edition is 100% free without bundled advertisement or plugins. Comparing with the Professional Edition, Free Edition is the same except lacking of 1 Second Rollback and bootable media builder. There's free 24/7 online chat support for both commercial and free edition users.
Guide of common disk partition operations for Windows 7.
On January 14, 2020, Microsoft has ended its support for Windows 7, trying to push Windows 7 users to upgrade their computers to Windows 10. A certain number of Windows 7 users still choose to stay with Windows 7 as their computers are too old to install Windows 10. For these Windows 7 users, choosing a reliable Windows 7 partition manager will be vitally important to keep their computer alive.
On this page, you will learn three Windows 7 partition managers - 1. EaseUS Partition Master; 2. Windows Disk Management; 3. Diskpart CMD. You can pick up anyone and follow its tutorial steps to reallocate Windows 7 disk and optimize the computer performance without any obstacles.
Quick Access to Resizing a Windows 10/8.1/8/7 Disk
How Do I Resize a Partition in Windows 7
'Does anyone know if Windows Disk Management will work on Windows 7 after Windows 7 support ended? I recently got a notice from Windows, warning that my Windows 7 computer C drive is out of space. I have assigned 30GB for my C drive. Now I want to extend C drive. How do I resize a partition in Windows 7? The total capacity of my hard disk is 180 GB. Please help!'
Why Need to Resize Partition on Windows 7, Windows 8 or Windows XP
The reasons why to have a Windows 7/8/XP partition manager to manage the disk are various, including:
- Low disk space error on C drive or C drive is out of space
- Windows 7/8/10 requires more space to reinstall Windows OS, install applications and applications on C drive
- Some Windows 7 users prefer to keep the old system and spare some space to create a new partition to install Windows 7/8/10 and have a dual-boot system.
What Is the Best Free Partition Manager in Windows 7
Speaking of Windows 7 partition manager, some of you may come up with Windows Disk Management. Some people would recommend the Diskpart CMD command. As for some experienced and advanced users, they may recommend a third-party partition manager software like EaseUS Partition Master for you to try.
But which one is the best Windows 7 partition manager? Our recommendation is third-party partition manager software.
Best Free Partition Manager for Windows 10/8/7/XP
Many people want to get the best free partition manager to manage their hard disk, including resizing a partition. If you are one of them, EaseUS Partition Master is for you. EaseUS Partition Master software now also supports dual boot Windows 8 and Windows 7, go to download it and try.
Pros:
- Supports to resize partition, extend, shrink, and even merge partitions for free using 'Resize/move' or 'Merge partition' feature.
- Supports to format, delete, create partitions for free.
- Supports to delete all partitions on a disk by one-click.
- Supports to convert disk to MBR/GPT, convert partition to primary/logical, convert FAT32 to NTFS for free.
- Supports to convert disk from Basic to Dynamic or vice versa.
- Supports to wipe data on disk in one click.
Cons: It only supports disk and partition management on Windows OS.
You can also apply EaseUS Partition Master Free as a free Windows 10 partition manager to manage partitions in Windows 10.
Tutorial - How to Manage Partition on Windows 7/8/XP with EaseUS Partition Manager
It is safe and easy to use EaseUS Partition Master Free to extend or shrink partitions on Windows 7/8/10 and Windows XP/Vista.
Here we'll show you how to use Windows partition manager software - EaseUS Partition Master to extend or shrink Windows partitions on your own in Windows 7:
Step 1. Launch EaseUS Partition Master
Step 2. Add space to the System C drive
1. Shrink partition and leave unallocated space for extending C: drive:
- Right-click on a partition next to the C: drive and select 'Resize/Move'.
- Drag the end of the partition that is next to the C: drive and shrink it, leaving unallocated space next to the system C: drive, and click 'OK'.
2. Right-click on the System C: drive and select 'Resize/Move'.
To add space to the C: drive, drag the system partition end into the unallocated space.
Step 3: Confirm to extend system C drive
Boot Magic Windows 7 Free Download 64 Bit Download
Click the 'Execute Operation' button, it will list the pending operations, and click 'Apply' to execute the changes and extend the C drive. Western air defense sector patch.
Windows 7 Built-in Free Partition Manager - Disk Management
As for most Windows 7 users, Disk Management is no longer a new partition manager tool. It's pre-installed in Windows 7 and users can apply it to manage partition for free.
Pros:
- Supports to resize partition, extend, shrink, and even merge partitions for free.
- Supports to format, delete, create partitions for free.
- Supports to convert the disk to MBR/GPT.
Cons: It cannot extend partition when the unallocated space is not behind the target partition.
For example, if you try to extend partition E by using the unallocated space before partition E, you will see a warning, which means that if you continue, the basic disk will be converted to dynamic disk.
So there must be unallocated space behind partition E if you want to extend partition E using the 'Extend Volume' feature of Windows 7 built-in disk management. If there is no unallocated space behind partition E, EaseUS Partition Master can help.
Tutorial: Extend Windows 7 Partition with Unallocated Space using Disk Management
Step 1. Right-click My Computer and choose Manage -> Storage -> Disk Management.
Step 2. Right-click on the partition that you want to extend, and choose 'Extend Volume' to continue.
Step 3. Set and add more size to your target partition and click 'Next' to continue.
Step 4. Click 'Finish' to complete the process.
Besides extending partitions, you can also delete, shrink partition using Disk Management:
- To delete partition: Right-click target partition and select 'Delete Volume' > Follow the onscreen guideline to finish.
- To shrink partition: Right-click target partition and select 'Shrink Volume' > Follow onscreen guideline to finish.
- To change partition drive letter: Right-click target partition and select 'Change Drive Letter and Paths..' > Follow onscreen guideline to finish.
Windows 7 Free Partition Manager - Diskpart CMD
Diskpart is another built-in tool for Windows 7 users to apply and manage disk partition for free. However, it's not secure to apply the command line to execute partition management operations for beginners. Any false operation would cause serious result.
Pros:
- Free to manage partition.
- Supports to format partition, extend partition, delete, create partition for free.
- Supports to convert disk to GPT/MBR, NTFS to FAT32.
Cons:
- Not for beginners.
- Any false operation would cause serious results.
- It also doesn't support to extend a partition if the unallocated space is not behind the target volume.
Tutorial: Extend Windows 7 Partition Volume using Diskpart CMD
Step 1. Press Windows + X keys and choose 'Command Prompt (Admin)'.
Step 2. Type diskpart and hit Enter.
Step 3. Type list volume and hit Enter.
Step 4. Type select volume x and hit Enter. In my case, the target drive is Volume 1.
Bootable Windows 7 Free Download
Step 5. Type extend size =number and hit Enter.
If there is no adjoining unallocated space on the right side of the system drive partition, you'll receive an error message: There is not enough usable space for this operation. In this case, EaseUS Partition Master will be the best choice.
If you want to resolve other partition issues using Diskpart CMD, see also: Format Hard Drive using CMD, etc.
Conclusion
This page covers three reliable free partition manager for Windows 7 users to manage partition. If you prefer an advanced partition manager, EaseUS Partition Master is recommended.
Free Windows 7 Partition Manager FAQs
If you have other concerns and questions about Windows 7 partition manager, check the questions and answers below. You will find the desired answer.
1. How do I open partition manager in Windows 7?
Boot Magic Windows 7 Free Download 2020
- If you choose to use Windows 7 Disk Management, right-click My Computer > choose Manage > click Disk Management to open it.
- If you choose to use EaseUS Partition Master, install and launch EaseUS Partition Maser.
- If you prefer to use Diskpart, type cmd in Search, right-click Command Prompt and select to Open as Administrator > Type diskpart and hit Enter.
2. How many partitions can Windows 7 have?
- If your disk is with MBR style, you can have up to 3 primary partitions and one extended partition.
- If your disk is with GPT disk, you can create and have unlimited partitions on your computer.
3. How do I see hidden partitions in Windows 7?
If you mistakenly hide partition on your computer, you have two ways to show the hidden partition in Windows 7/8/10: 1. Using Disk Management; 2. Using EaseUS Partition Master.
For a detailed guide, refer to Find Hidden Partition for help.
