In this blog post we look at how you can use your own icon or image for the button of your macro on the Ribbon. This could be an image that you have created, or one that you downloaded from a website.
By using our own icons we can create customised workbooks and not be constrained by the standard Microsoft icon set provided.
In this example I have a macro that exports all the worksheets of a workbook to PDF, and I want to assign it to the icon shown below. This icon was downloaded from flaticon.com, a fantastic resource for icons that you can use for your macros.
- Editing Macros In Excel 2010
- Edit Macro Button In Excel
- Edit A Button In Excel
- Create A Macro Button In Excel
- After you’ve created a macro in Excel 2013, you don’t necessarily have to re-record it to change the way it behaves. In many cases, you will find it more expedient to change its behavior by simply editing its contents in the Visual Basic Editor. Note that if the macro you want to edit is stored.
- For more information about how to write macros, see Visual Basic Help. Modify an assigned macro Do one of the following: Edit the assigned macro Click the name of the macro in the Macro Name box, and then click Edit. Assign a different existing macro Double-click a macro in the list or enter its name in the Macro name box.
Click edit button to enter Macro editor Assign the click exitShootingMode and click enterShootingMode command with press and release action Click the Macro(Script) key “Tab” to open the backpack and select weapons and supplies with the mouse cursor.
Download the Custom UI Editor for Office
To insert our icon into a Ribbon of an Excel file we need the Custom UI Editor for Office. This is free to download and if you do not have it already you can download it here – Custom UI Editor for Office.
Adding your Own Icon to the Ribbon for your Macro
Editing Macros In Excel 2010
Open the Custom UI Editor and open the Excel workbook where you would like to add your icon.
You may see some XML code appear as soon as you open the file, but you will probably need to insert some sample XML code to get started.
You can do this by clicking Insert, Sample XML and then Custom Tab.
This code can now be edited to work for you. Change the label for the tab, group and then button to what you want to use.
Then enter the name of the image you want to use for the image argument. In the example below my image is saved as analytics-72. Shortly we will insert this into the Excel workbook.
Finally enter the name of your macro for the onAction argument. My macro is called ExportAsPDF.
You can copy and paste the relevant lines of code to easily add more buttons, groups or tabs.
Insert your Image to the Workbook
With the code now set to add your icon to the Ribbon and run your macro, we need to insert the image into the workbook so that it is there to be used.
Click the Insert menu and then Icons. Browse and select your icon and it will be added to the file. You can see it on the left. Click the + sign next to the workbook name to expand the list of all added icons.
Edit Macro Button In Excel
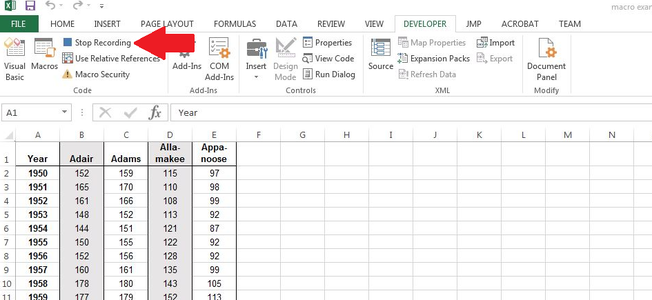
Watch the Video
More Excel VBA Tutorials
Edit A Button In Excel
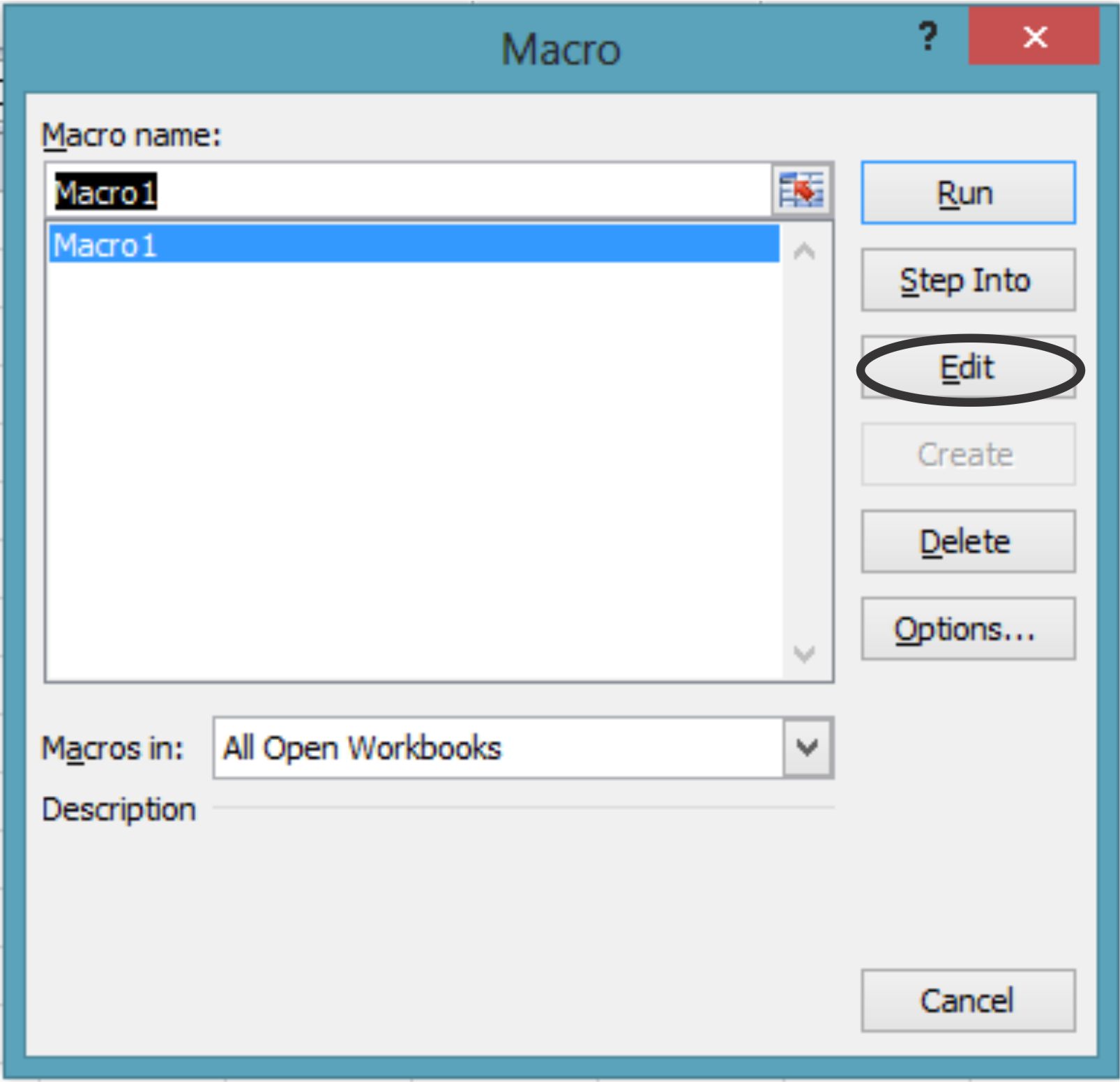
Create A Macro Button In Excel
Related Posts:
